A continuación os dejo los pasos que he seguido para instalar el entorno de desarrollo de programación para la plataforma Android, con Eclipse. He empezado todo desde cero, así que si es tu caso el mismo, no te preocupes que no me he saltado ningún paso.
Las capturas de pantalla son de propia cosecha, así que no deberían variar gran cosa si sigues las mismas instrucciones.
Como recomendación, aconsejo dejar todos los archivos descargados y los proyectos que vayamos creando en una misma carpeta. Personalmente, he dejado todos los archivos en una carpeta llamada Android directamente en C:, así de paso utilizaremos rutas de ficheros no demasiado largas, cuando sea necesario recurrir a ellas.
Espero que los siguientes pasos sean de utilidad.
1. Versión de java
Debemos tener instalada la versión 5 de java o superior. Lo ideal es que tengamos siempre la última versión. Para ello podemos acceder a http://www.java.com/es/ para verificar e instalar la versión correspondiente.
2. Versión de eclipse
Si no tenemos eclipse, podemos descargar una versión de forma gratuita desde http://www.eclipse.org/downloads/. Yo personalmente he descargado la versión Eclipse Classic 3.6.1. Con descomprimir el archivo podemos ejecutarlo, no es necesaria instalación.
 |
| Descarga de Eclipse |
Descargamos el SDK de Android desde http://developer.android.com/sdk/index.html. En este caso necesitamos la versión para Windows. Posteriormente tendremos que instalar los archivos descargados en este paquete.
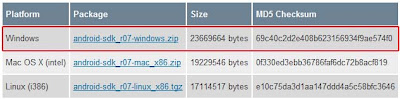 |
| Descarga del SDK de Android para Windows |
4. Plugin de Android para Eclipse
Una vez tengamos abierto Eclipse, vamos dentro de las opciones del programa a:
Help à Install new Software.
Indicamos la URL https://dl-ssl.google.com/android/eclipse/ y buscamos actualizaciones disponibles. Debemos instalar todas las que devuelve la busqueda. A mí me han salido dos. Vamos dando a "siguiente" hasta que queden instalados.
5. Instalación del SDK de Android para Eclipse
En este paso ya debemos tener la opción Android en las preferencias de Eclipse. Accedemos a la opción Preferences dentro de la pestaña Window. Dentro de las preferencias seleccionamos la nueva opción añadida en el punto 4, Android, y en SDK Location indicamos la ruta en la que hemos descomprimido el SDK de Android en el punto 3.
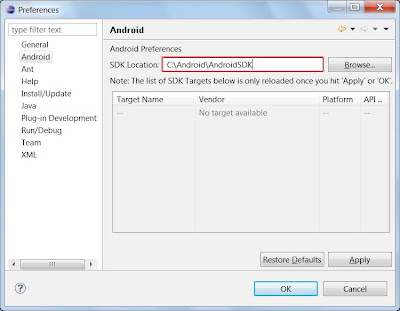 |
| Especificación de la ruta donde se encuentra el SDK de Android |
 |
| Instalaciones disponibles en el SDK de Android. Instalamos todas. |
6. Crear un nuevo proyecto de aplicación para Android.
¡Ya podemos crear un proyecto Android! Para ello accedemos a File > New > Proyect > Android > Android Proyect.
Más adelante explicaré las propiedades de creación de un nuevo proyecto y qué debemos tener en cuenta según la aplicación que queramos desarrollar.










Esto que carajo eh??? asi he estado asi buscando.. digo donde coño estan los comentarios???
ResponderEliminarXDDDDDDDDD
Lo siento pero tengo que desirtelo, ere un friki XD
Lo dices por lo de "Muestra de sabiduría"?? xDDD Lo sé, es una chorrada xD
ResponderEliminarMuy bien, me ha servido de gran ayuda. gracias
ResponderEliminarGracias a ti!! Se agradece que la gente que pase por aquí deje su huella :)
ResponderEliminarMuy bueno, he empezado a hacerlo junto con un libro que he conseguido, aunque esta en ingles...
ResponderEliminarPues si estás empezando ahora... ANIMO!! Yo acabo de publicar mi primera aplicación en el market... así que todo llega :P
ResponderEliminarMuchisisisimas Gracias!!! me ha salvado jejeje..Gracias mil
ResponderEliminarGracias por el tutorial!!.
ResponderEliminarIgnacio, qué tal va el market?. Yo estoy recién arrancando pero habiendo tantas apps temo que las mias no las vea nadie. Cómo te fue a vos?. Me serviría mucho una opinion real!!.
Gracias!.